こんにちは、ちくママです!

・ブログを開設できたけど、PV数などのデータ収集ってどうするんだろう…
・グーグルアナリティクス?トラッキングコードって???
- ブログのPV数などのデータ収集方法がわかる
- Googleアナリティクスの登録方法
- Googleアナリティクスの初期設定
私が登録・設定時に苦労した内容を画像付きで詳しくまとめたので、初心者でも簡単に理解することができます!
Googleアナリティクスの登録
Googleアナリティクスとは、Googleが提供している無料の「ブログを分析するツール」のことです。

ブログの訪問者人数、どの端末、どのくらいの時間閲覧されているかなど確認できます!
Googleアナリティクスは、2種類あります。
- Googleアナリティクス(GA4):新アナリティクス(2020年10月リリース)
- ユニバーサルアナリティクス:旧アナリティクス(2023年7月に計測終了)
この記事では、上記2つの方法を同時に登録する方法を解説してきます。
まずは以下のボタンからGoogleアナリティクスのページを開きます。
「測定を開始」をクリックします。
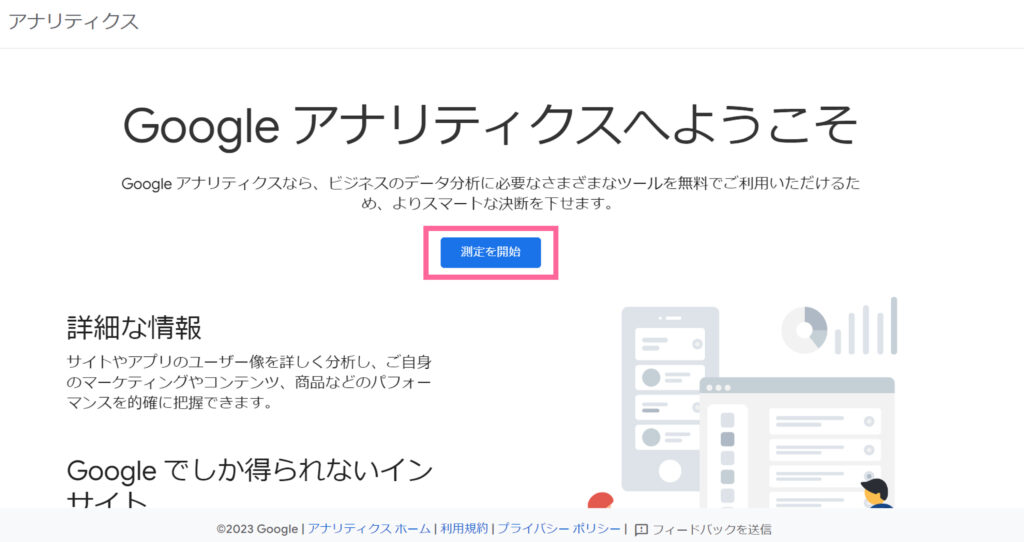
①アカウント名を入力(なんでもOK)→②【アカウントのデータ共有設定】の項目を4箇所すべてに☑する→③次へをクリックします。
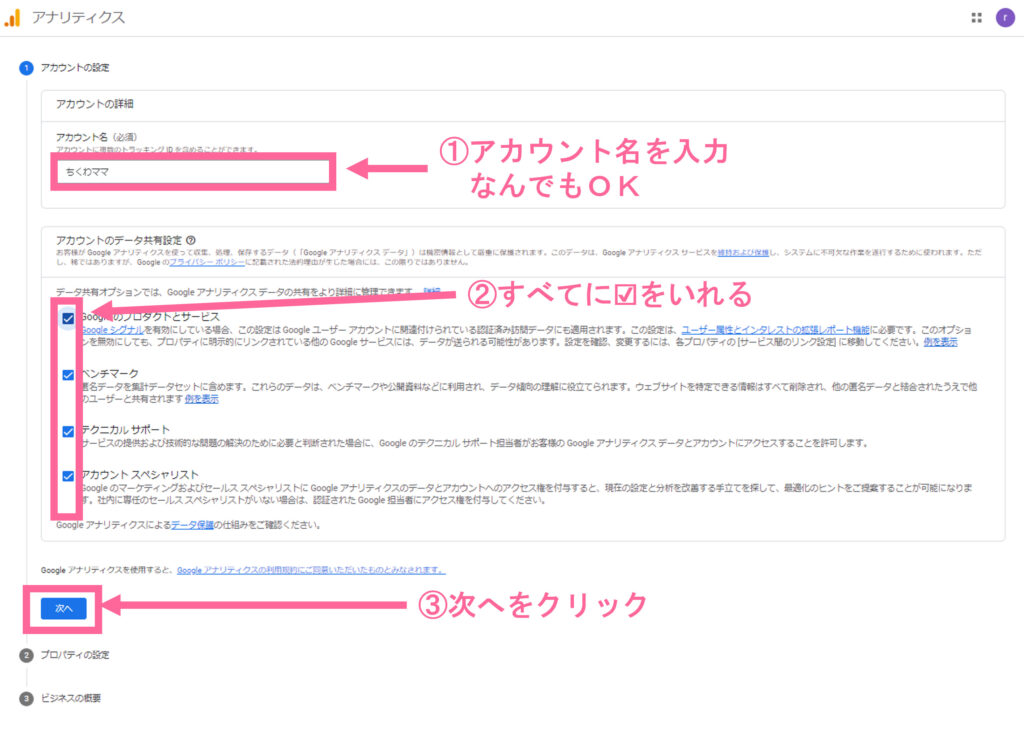
次にプロパティの設定を行います。
④「プロパティ名」に好きな名前を入力します。私はブログ名を入力しました。→⑤レポートのタイムゾーンの2箇所と通貨を「日本」に設定します。▼のプルダウンをクリックすると変更できます。→⑥ここで次へに行く前に「詳細オプションを表示」をクリックします。

詳細オプションをクリックしたら、下記画像のページが開かれます。
⑦ユニバーサルアナリティクスプロパティの作成の右側のボタンをONにします。→⑧ウェブサイトのURLにブログのURLを入力。
→⑨「Googleアナリティクス4とユニバーサルアナリティクスのプロパティを両方作成する」を選択します!→⑩「次へ」をクリックします。

⑨の工程で、Googleアナリティクス(GA4)とユニバーサルアナリティクスが2つ同時に作成できます。
次はビジネスの概要を設定していきます。
下記画像に従って、⑪業種(選択はしなくてよい)→⑫ビジネスの規模は「小規模」を選択→⑬利用目的の上2つに☑をいれます。→⑭「作成」をクリック!

「作成」をクリックすると、Googleアナリティクス利用規約の画面が表示されます。
また下記画像に従い、⑮日本を選択→⑯同意に☑を入れる→⑰下に移動します。

下に移動すると、2つ目の同意項目が記載されているので、⑱☑を入れて、→⑲「同意する」をクリックします。

「ウェブストリームの詳細」の画面が表示されます。
こちらには、WordPress ブログに入力するための「GoogleアナリティクスのID・タグ」が記載されています!

下記画像の画面が表示されればGoogleアナリティクスの登録は完了になります!
WordPressでトラッキング設定を行う
トラッキングとは、ブログの訪問者の行動を追跡することです。
ここからは、WordPress の管理画面を開いていきます。
以下に無料の導入テーマ:Cocoon(コクーン)でトラッキング設定する方法を解説していきます!
テーマCocoon(コクーン)でトラッキング設定する方法
さっそく、コクーンでトラッキング設定する方法について解説していきます。
先ほどの設定で、Googleアナリティクスの「ウェブストリームの詳細」画面を表示させます。
①画面下の「タグの実装手順を表示する」をクリックします。

実装手順のページが開くので、②「手動でインストールする」をクリックし、③コピーマークをクリックし、Googleタグをコピーします。

次にWordPress の管理画面にログインします。
まず、テーマ「Cocoon(コクーン)」の有効化を行います。
画面左の④「外観」をクリック→⑤Cocoon Childの「有効化」をクリック。

下記画像のように「有効:Cocoon Child」と表示されていれば完了です!
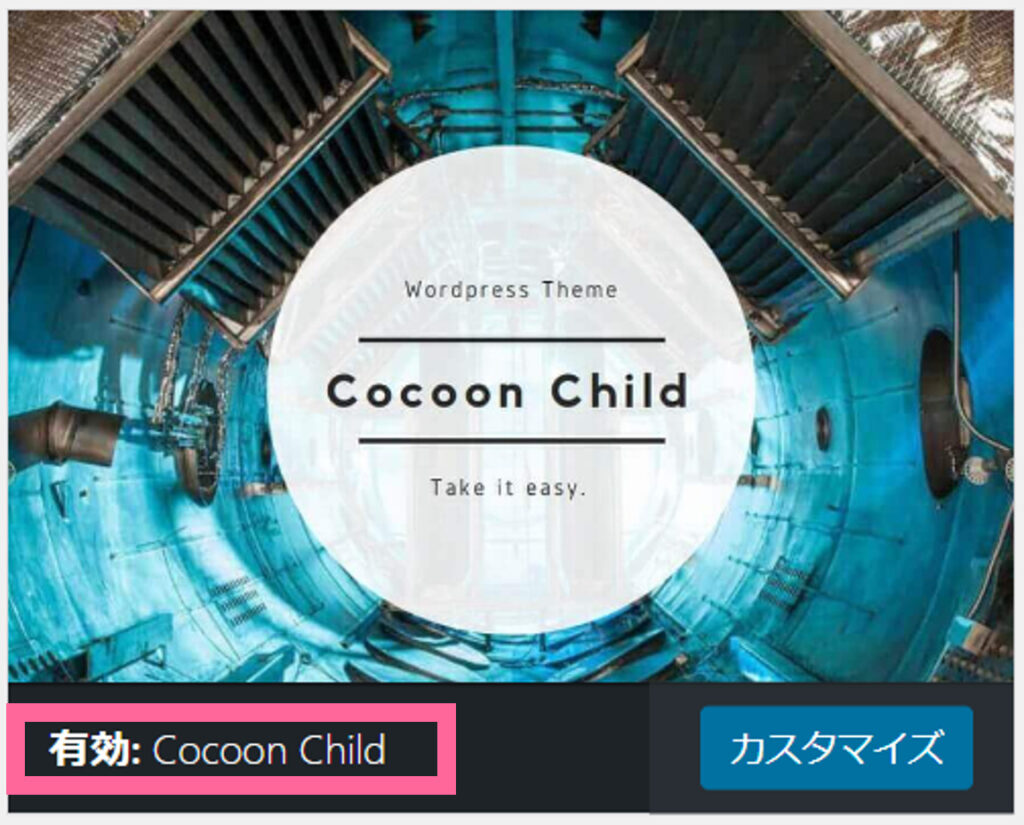
では次です。左タブの⑥「Cocoon設定」をクリックし、⑦「アクセス解析・認証」をクリックします。

下へスクロールすると、ヘッド用コードを入れる部分が出てきますので、⑧「ヘッド用コード」の右側空欄に先ほど③でコピーした「Googleタグ」をペーストし、⑨下へスクロールします。

⑩「変更をまとめて保存」をクリックしたら完成です!


これでGoogleアナリティクスの設定は完了です!
まとめ
以上Googleアナリティクスの登録方法とトラッキング設定する方法を解説しました!
Googleアナリティクスを使用すると、訪問者の人数やどの記事が読まれているかなど様々なデータを確認できます。
とりあえず最初からデータを取っておけば、将来的に役に立つときがくるので、是非この記事を見てGoogleアナリティクスを始めてみてください♪
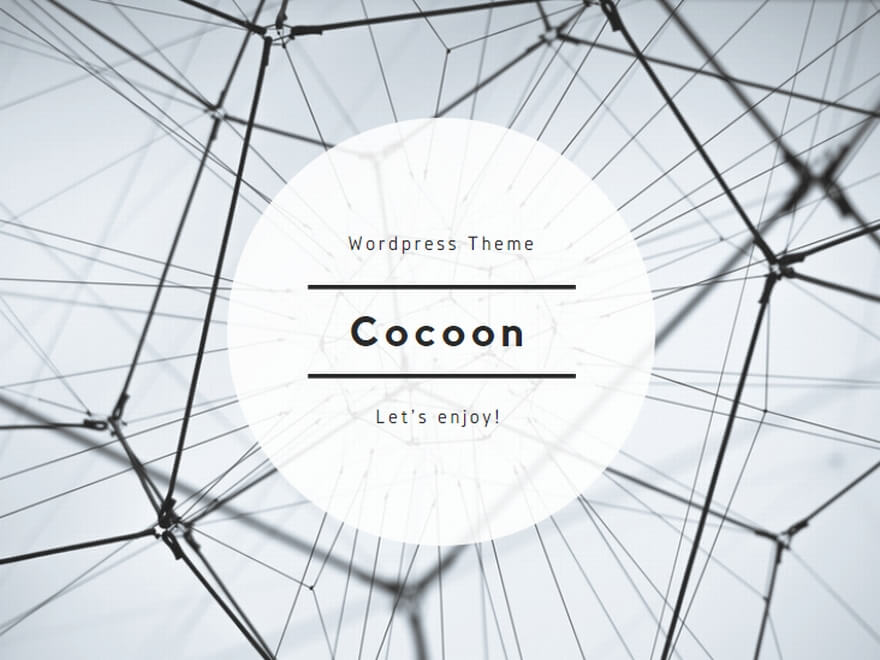


コメント