初めまして。ちくわママです。
私は30代主婦のブログ未経験者です。最近SNSでブログのことを知り、とりあえずサーバーを契約し、
今記事を書いています!
実はとっても簡単にブログを始めることができます。難しい設定等は一切不要。
この記事の手順通り進めると、誰でも簡単にブログを始めることができます。

早速ブログを開設しましょう!
3月31日(金)16:00まで限定!
本記事で紹介しているおすすめサーバーのConoHa WING(コノハウィング)では、3月31日(金)16:00まで限定で最大55%オフセールが始まっています!今だけ早くブログを始められるので、このチャンスを逃さないようにしましょう!
- WordPressブログの始め方
- WordPressブログの初期設定
この記事では、ブログ初心者の方でも簡単できるよう詳しく画像を用いてWordPressブログの始め方を紹介しています。
事前に準備しておくもの
事前に準備するものですが、実は下記の3つだけです。
- パソコン (or スマートフォン)
- メールアドレス
- クレジットカード(お支払いに必要)

こちらを事前にご準備ください♪
初心者でもかんたん!ブログの始め方
ブログの始め方は、おおきく分けて以下の3つの設定を行います。
- 独自ドメインを取得する
- レンタルサーバーを借りる
- WordPressを設定する

ブログを始めたいけど、どのブログがおすすめなんだろうという方に…
【WordPressとは】
WordPressとは、ブログを立ち上げるために使うソフトウェアのことです。
稼ぐことに特化しており、稼いでいるブロガーさんは皆使っています。
手順①レンタルサーバーを申し込む
まずはWordPressを運営するために、重要なデータの保存場所となるサーバーを借ります。
サーバーとは、ブログのデータを保存しておく場所のことです。
私のおすすめサーバーはConoHa WING(コノハウィング)です。
おすすめの理由は…
・料金が安い(初期費用・ドメイン代が無料)
・国内大手のレンタルサーバー
・表示スピードが国内No.1!(とっても重要!)
以上の3つです。
大手のレンタルサーバーは「ConoHa WING(コノハウィング)」と「エックスサーバー」の2つですが、私は国内最速の表示スピードを誇るConoHa WINGをおすすめします。
アカウントを登録する
まずは公式ページを開きます。
次のような画面がでてきますので、「お申し込み」をクリックします。
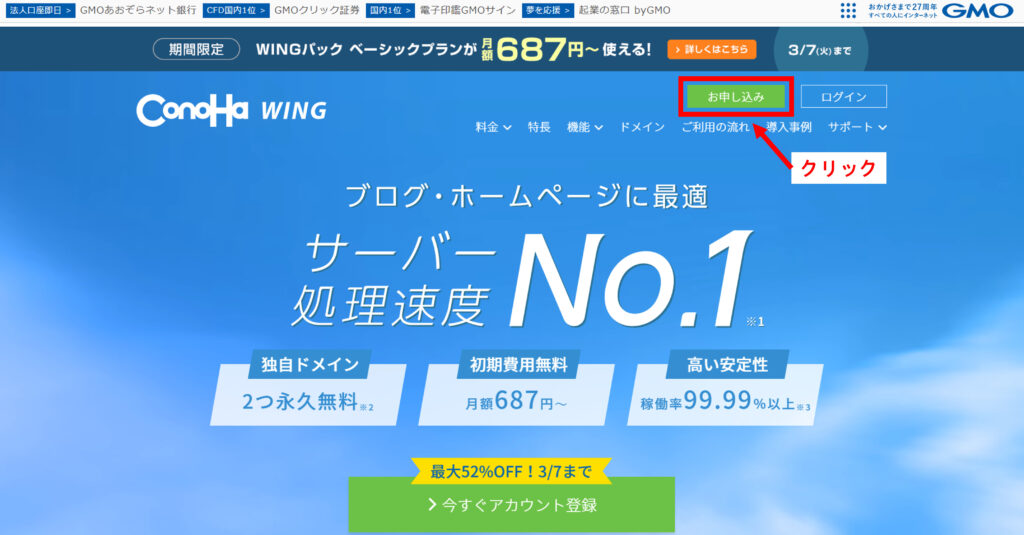
「初めてご利用の方」にメールアドレスとパスワードを入力し、次へをクリック
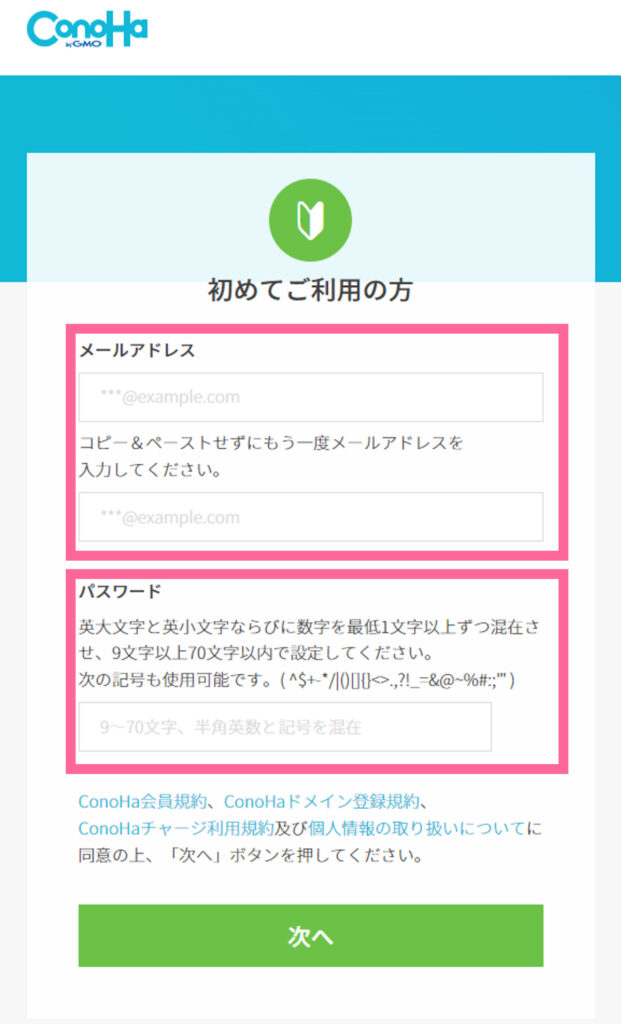

これで登録完了メールが届きます
プランの選択
次にプランを選択していきます。

次のように設定しましょう。
- ①料金タイプ:WINGパックを選択(※通常料金だと無料ドメインがついてきません!)
- ②契約期間:12ヶ月推奨(キャンペーンは12ヶ月から適用です)お試しなら3か月がおすすめ
- ③プラン:個人ブロガーであればベーシックでOK (後で変更可能)
- ④初期ドメイン:好きな文字列を入力(今後使用しない)
- ⑤サーバー名:そのままでOK
上記を参考にプランを設定しましょう。

私は「WINGパック/12ヶ月/ベーシック」で申し込みました!
手順②ドメインの決定
次にドメインを取得していきます。
本来であれば、WordPressブログの立ち上げには、以下の手順が必要になります。
- サーバー・ドメインの取得
- サーバー・ドメインの紐づけ
- WordPressのインストール
しかし、「WordPressかんたんセットアップ」を使えば、上記の手順をスキップできます。
かんたんセットアップ
下画像のように項目を選択していきます。

- ①WordPressかんたんセットアップ:「利用する」を選択
- ②セットアップ方法:新規インストールを選択
- ③独自ドメイン設定:好きな文字列を入力
- 独自ドメイン設定には、使用したいドメインを入力しましょう。「SNSで使用しているハンドルネーム」等シンプルなものがおすすめです。
- 後ろの「.com」の部分は好きなものを選択。(後から変更不可!)
- ④作成サイト名:ブログ名を入力(後から変更可)
- ⑤Wordpressユーザー名:好きな文字列を入力
- ⑥Wordpressパスワード:パスワードを入力

ドメイン名は後から変更できないので注意!
テーマの選択
かんたんセットアップが終わったらテーマを選択します。
テーマとは、ブログのデザインや機能が変えられるテンプレートのこと。無料で使える「Cocoon」で問題ありません。

上記の入力完了後、右側の「次へ」をクリックします。
お客様情報入力
お客様情報を入力し画面右の次へをクリック

SNS/電話認証
つづいて電話番号を入力しSMS認証を行いましょう。

スマートフォンのショートメッセージに届いた認証コードを入力し、送信をクリックします。

お支払い方法の入力
お支払い方法の画面で、クレジットカード情報を入力していきます。

入力が完了したら、申込内容を確認してお申し込みをクリック
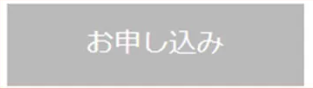
WordPressをインストールしました!と出たら、Wordpressブログの作成は完了です!
DBユーザー名やパスワードが表示されるので必ず控えておきましょう。

お疲れ様でした!
手順③Wordpressにログイン
申込が完了して30分ほど経過すると、自身のサイトにログインできます。
まれに数時間かかる場合があるので少し気長に待ちましょう。
ログインページは下記のURLのドメイン名を、先ほど設定したドメインに置き換えて検索するとでてきます。
https://ドメイン名/wp-admin/
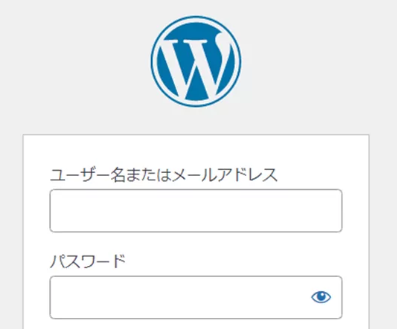
かんたんセットアップで登録したユーザー名またはメールアドレスとパスワードを入力しログインしましょう。
ログインが完了すると下記のような画面が表示されます。
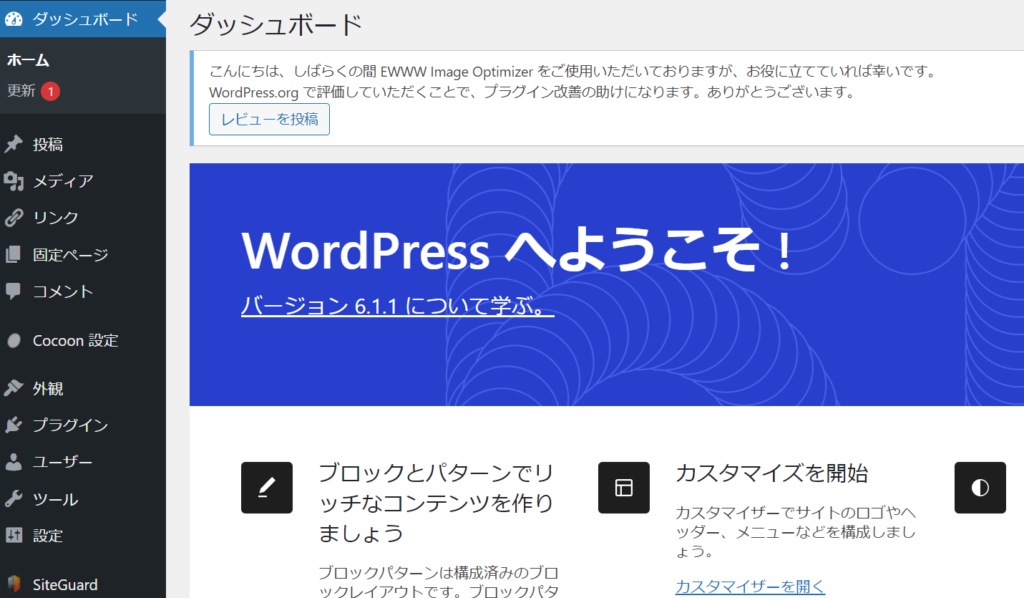

これでWordpressのインストールが完了しました!
WordPressの初期設定
WordPressのインストールが完了したら、初期設定をしていきます。
WordPressの初期設定
- ①SSLの有効化
- ②ASPの登録
- ③パーマリングの設定
- ④テーマの設定
- ⑤プラグインの登録

わからない言葉が並んでますが簡単に解説していきますね!
①SSLの有効化
SSL(Secure Socket Layer)とは、インターネット上でデータを暗号化して送受信する仕組みのひとつのこと。
つまり、SSLを有効化するということはブログのセキュリティを向上させることです。
下記の通りに進めるとすぐ終わります!
まずはConoHa WINGのサイトを開き右上のログインをクリック
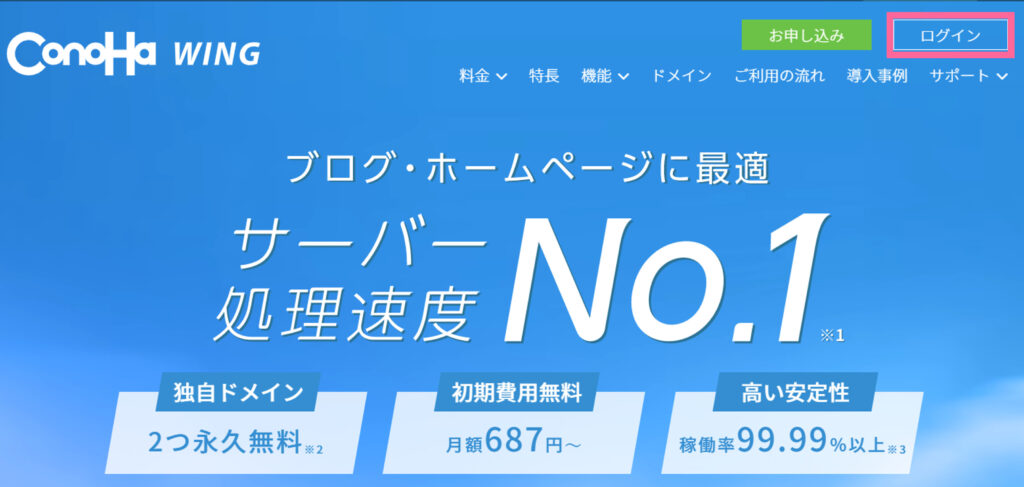
登録したメールアドレスとパスワードを入力しログインする
サイト管理画面が表示されたら下画像のように①サイト管理→②サイト設定→③サイトURLの左下矢印をクリックしプルダウンを開く→④かんたんSSL化の右「SSL有効化」をクリックします。

SSL有効化ボタンが灰色になっている場合は30分から1時間待ってトライしてください!
有効化されたらサイトURLをクリックしましょう!
WordPressブログのトップページの画面が表示されるので、左上の「鍵マーク」がついているか確認してください!ついていれば完了です!
②ASPの登録
ブログで収益化をするためには、ASPは必須ですので、事前に登録しておきましょう!
ASPとは「アプリケーション サービス プロバイダ」の略で、広告主(広告を出したい会社)とブロガー(広告を貼りたい人)を繋げてくれる仲介業者のような存在です。
ブロガーは、ASPの広告を自分のブログに掲載し、その広告を経由して、商品購入・サービス登録されると、アフィリエイト報酬を得られます。
ブログ運営に必須のASP
- A8.net
- 会員数、広告主数ともに最大規模を誇るアフィリエイトサービス!ブログ記事0でも方も登録可能!
- もしもアフィリエイト
- 12%上乗せのW報酬がもらえる!
- afb(アフィビー)
- A8に次いで国内大手のASP!アフィリエイトのノウハウや稼げるコツが学べるセミナーあり!
- TCSアフィリエイト
- 「高額報酬」+「消費税上乗せ」+「ポイント還元」ありの稼げるASP!
- アクセストレード
- 投資ジャンルが多いASP!
全て登録は無料です。
ASPは複数登録しておきましょう!なぜなら、広告は突然終了するころがあるからです。

ASP以外のアフィリエイトは、記事がないと審査に落ちることがあるのである程度記事を書いてから登録しましょう。
③パーマリンクの設定
パーマリンクとは、Webサイト(記事)の各ページに対して個別に与えられているURLのこと
たとえば、「https:www.chikuwa6.com/wordpress/」というURLの黄色マーカーの部分を自由に変えることができます。
では、設定していきましょう!
WordPress管理画面の左メニューから①「設定」 → ②「パーマリンク」をクリックします。
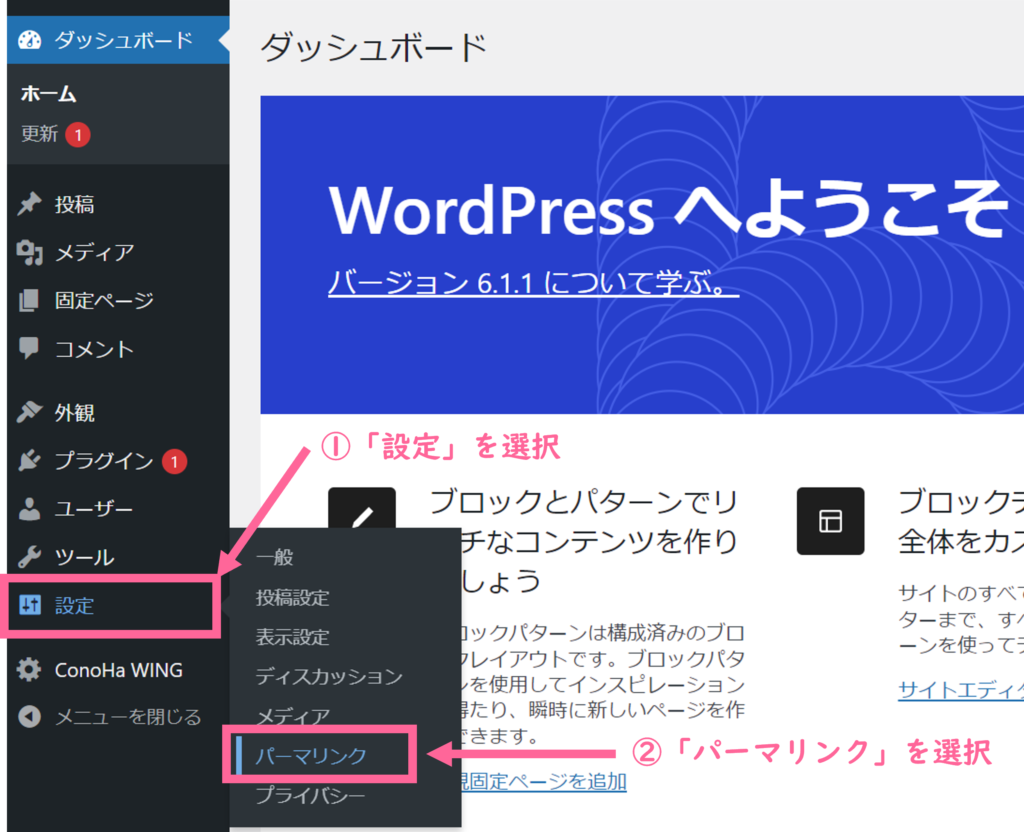
開いたページの共通設定より③カスタム構造を選択→④「/%postname%/」と入力→⑤「変更を保存」のボタンをクリックして完了です!
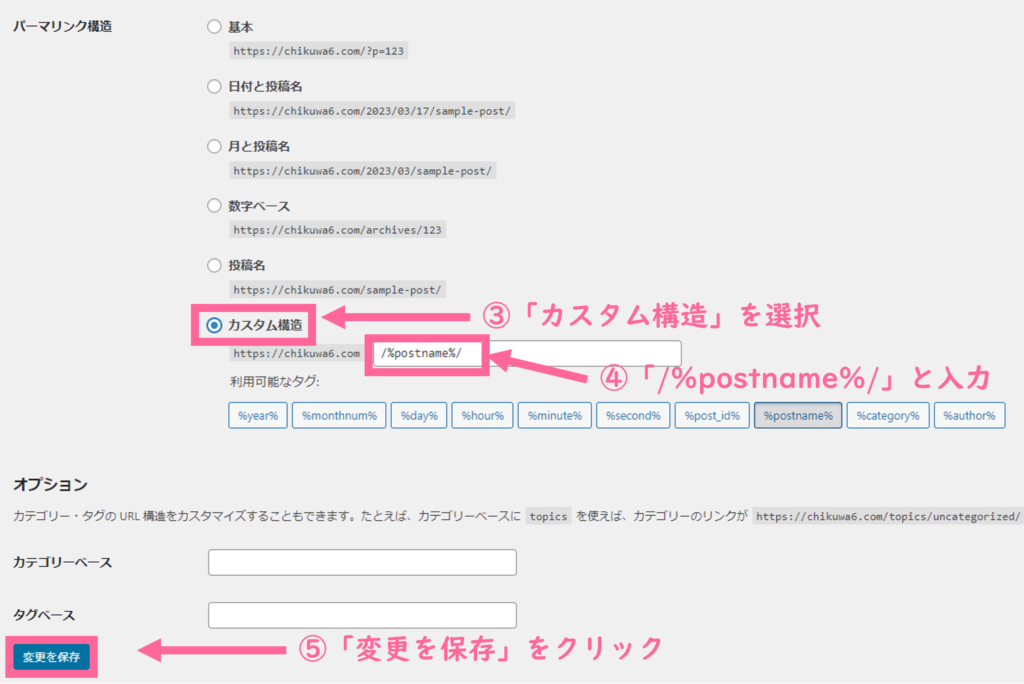
この設定で記事を投稿する際に、毎回自由に設定することができます!
④テーマの設定
無料テーマである「Cocoon」をダウンロードし、設定していきます。
有料テーマもありますが、無料のCocoonで全然OKです!
CocoonをWordPressにインストールする方法は下記の公式サイトが最もわかりやすいです。
⑤プラグインの登録
プラグインとは、アプリケーション(WordPress)の機能を向上させるツールようなものです。
ブログ運営に最低限必要なプラグインは、以下の3つです!
- EWW Image Optimizer 【画像圧縮】
- Akismet Anti Spam【スパム防止】
- XML Sitemaps(旧Google XML Sitemaps)【SEO対策】
では、プラグインの導入方法を説明していきます!
WordPressの管理画面から、①「プラグイン」→②「新規追加」をクリックします。
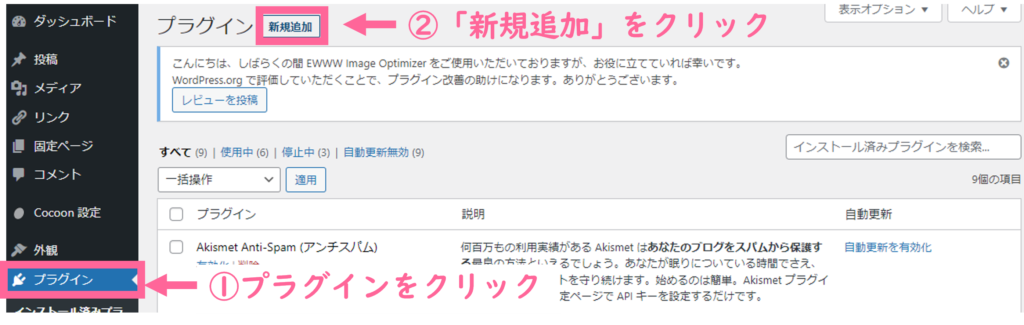
③画面右側の検索窓に、導入したいプラグイン名を入力して検索。

プラグインが表示されたら、「今すぐインストール」をクリック。

しばらくすると、インストールが終わるので、「有効化」をクリックすると完了です。


これでプラグインの登録完了です!
まとめ WordPrseeでブログを始めよう!
これで最低限の設定は完了しました!

長くなってしまいましたが、登録お疲れ様でした!
以上、Wordpressブログの始め方から初期設定を解説しました♪
これからブログを作り込んでいきましょう!
次のSTEP : アナリティクス・サーチコンソールの設定
次はブログを開設して最初にやっておくべきアナリティクスサーチコンソールについて解説していきます♪


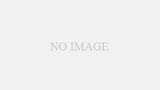
コメント